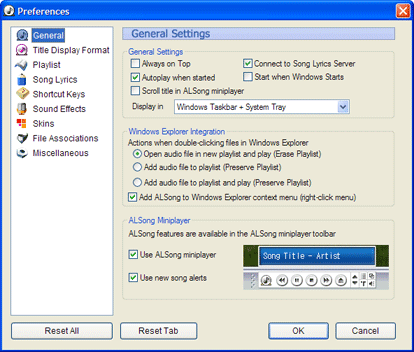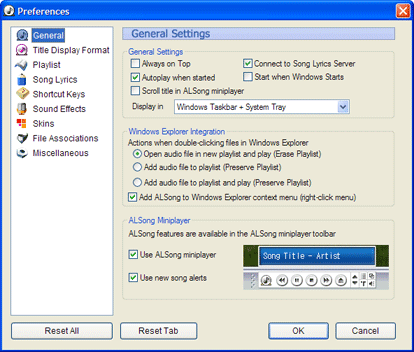
 General Settings General Settings
- Always On Top: Check this to keep ALSong always visible on
your desktop over top of other programs.
- Autoplay when started: Check this to have ALSong automatically
start playing at the last song playing when ALSong was last closed.
- Connect to Song Lyrics Server: Check this box to get real
time Lyrics updates for songs from the ALSong Lyrics Server.
- Scroll title in ALSong miniplayer: Check this to scroll song
titles when ALSong is minimized into the ALSong Toolbar in the Windows
Taskbar.
- Start when Windows Starts: Check this to automatically launch ALSong whenever you start your computer.
- Display in: Select from: 1) Windows Taskbar (most programs run like this), 2) System Tray (the Windows clock runs here), or 3) Windows Taskbar + System Tray. ALSong will make itself visible and accessible from those locations. Most users will find option 3 to be most convenient.
 Windows Explorer
Integration:
Actions taken when double-clicking associated files in Windows Explorer Windows Explorer
Integration:
Actions taken when double-clicking associated files in Windows Explorer
- Open audio file in new playlist: The playlist is cleared and the
double-clicked file is added to a new blank playlist.
- Add audio file to playlist: The double-clicked file is added
to the end of the current playlist.
- Add audio file to playlist and play: The double-clicked file is added to the end of the current playlist and played.
- Add ALSong to Windows context menu: Check this to make ALSong available in your Windows context menu (right-click menu).
 ALSong Miniplayer:
Check whether or not you want to use the ALSong miniplayer as a toolbar
in the Windows taskbar. ALSong Miniplayer:
Check whether or not you want to use the ALSong miniplayer as a toolbar
in the Windows taskbar.
 Use new song alerts: Check this option to display a short alert when a new song starts.
The ALSong Miniplayer option must be checked for this. Use new song alerts: Check this option to display a short alert when a new song starts.
The ALSong Miniplayer option must be checked for this.
|
 General
General  General
General